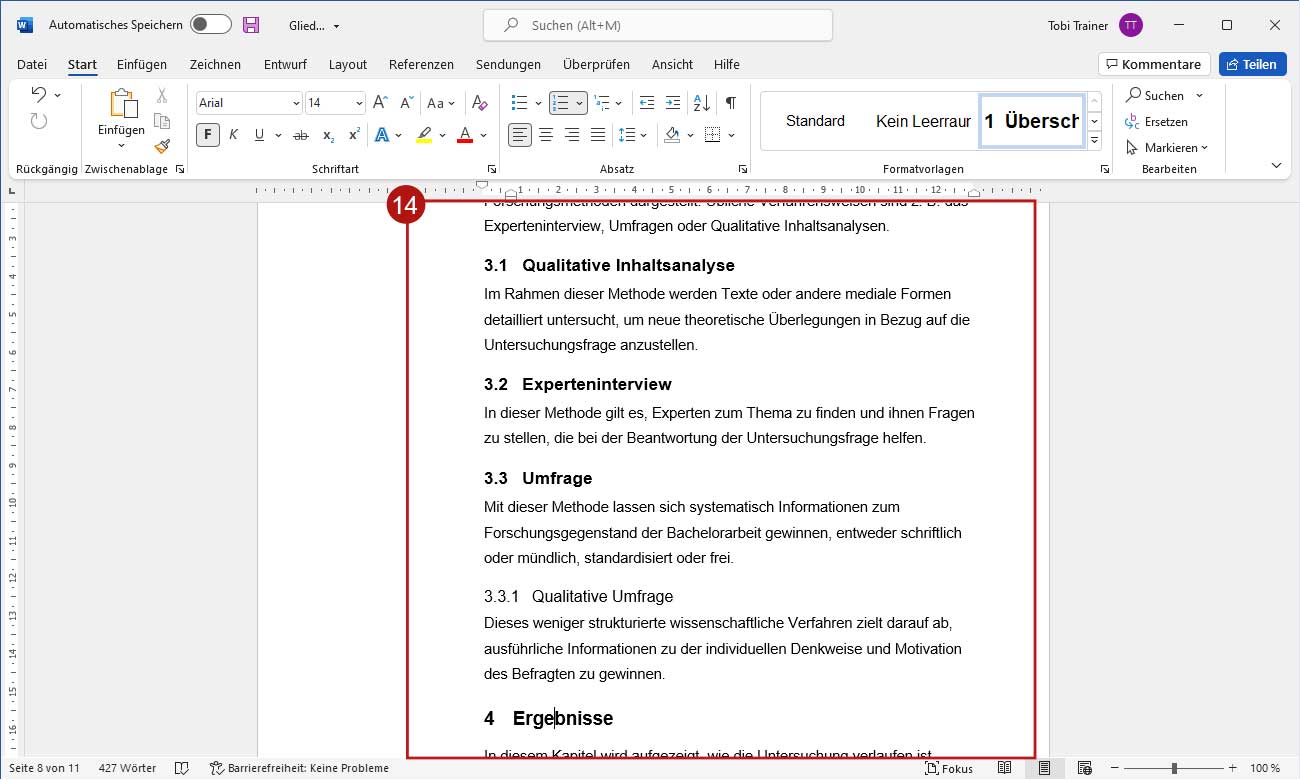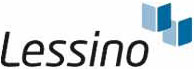
Lange Dokumente können schnell unübersichtlich werden. Doch mit der Gliederungs-Ansicht von Word haben Sie stets den Überblick und navigieren geschickt durch Ihre Texte. Entdecken Sie in dieser Anleitung, wie Sie diese hilfreiche Ansicht nutzen, um sich effizient durch Ihr Dokument zu bewegen und den roten Faden niemals zu verlieren.
Wechseln Sie zum Aufrufen der Gliederungsansicht in die Registerkarte »Ansicht« 1 . Klicken Sie hier in der Gruppe »Dokumentansichten« auf den Befehl »Gliederung« 2 .

Setzen Sie den Cursor auf eine der Überschriften, z.B. »Abkürzungs- und Symbolverzeichnis« 3 . Nutzen Sie auf das Minus-Zeichen 4 , um den ausgewählten Gliederungspunkt zu reduzieren. Zum Einblenden eines Gliederungspunktes klicken Sie auf das Pluszeichen 5 .
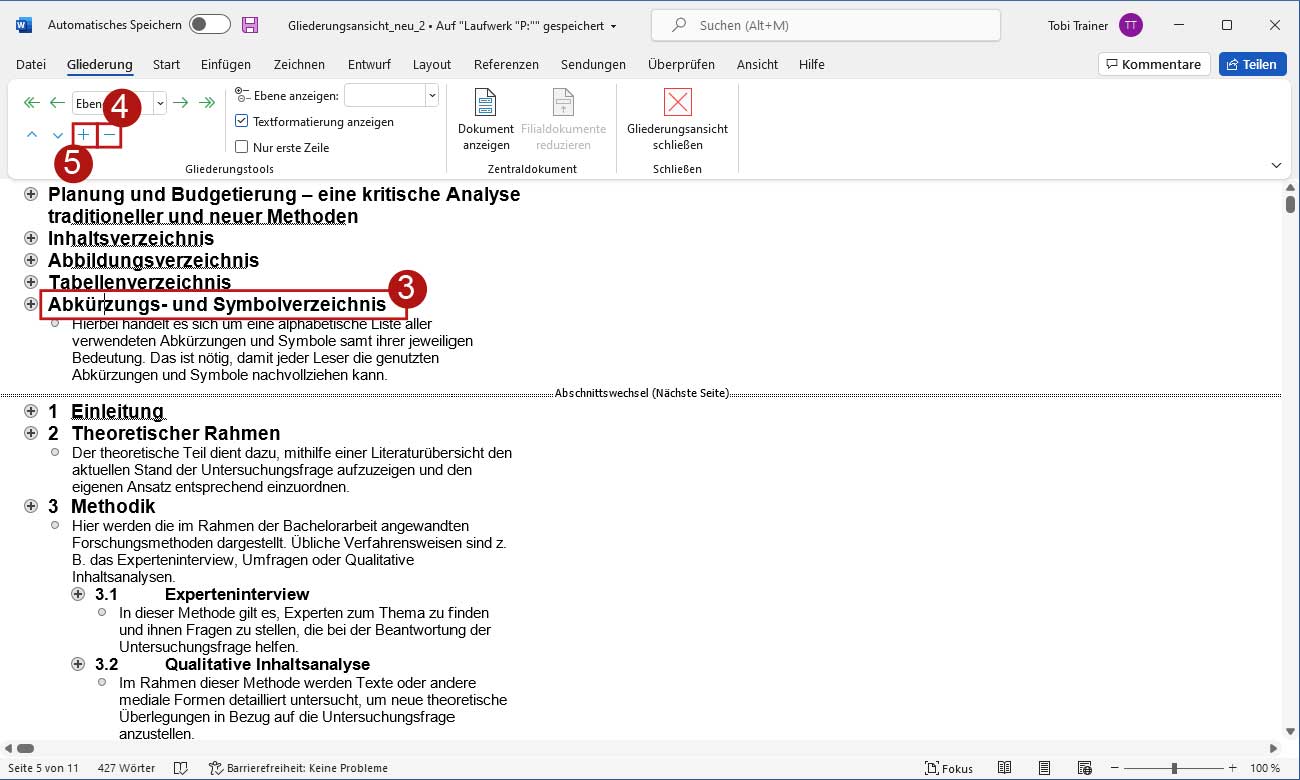
Wenn Sie bereits eine umfangreiche Gliederung haben und nur die Oberpunkte sehen möchten, öffnen Sie das Auswahlfeld »Ebene anzeigen« 6 . Wählen Sie dann z.B. »Ebene 3« 7 , damit nur die Gliederungspunkte der Ebenen 1, 2 und 3 angezeigt werden.
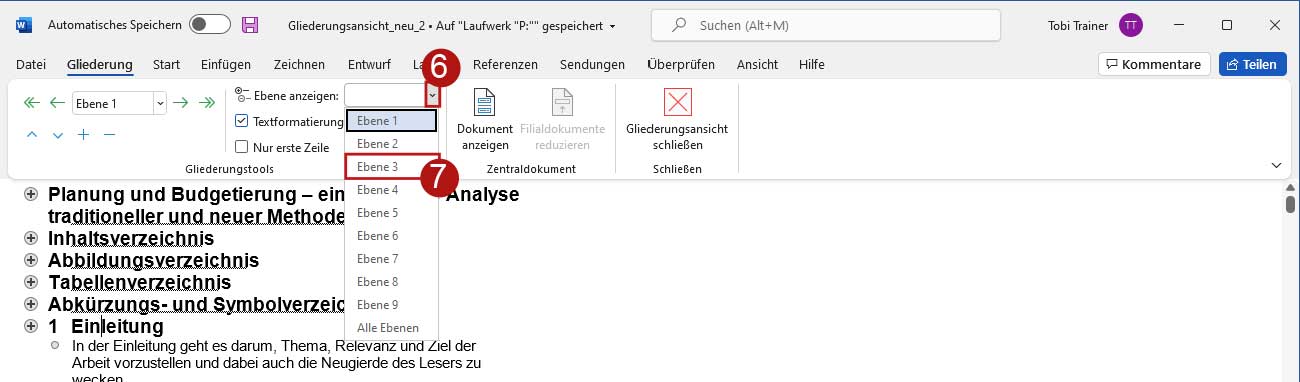
Setzen Sie den Cursor wieder auf einen Gliederungspunkt, z.B. »Qualitative Inhaltsanalyse« 8 , um ihn mit einem anderen Gliederungspunkt zu vertauschen. Mit diesen Pfeilschaltflächen 9 können die Gliederungspunkte einfach nach oben oder unten verschoben werden. Klicken Sie auf den Pfeil nach oben.
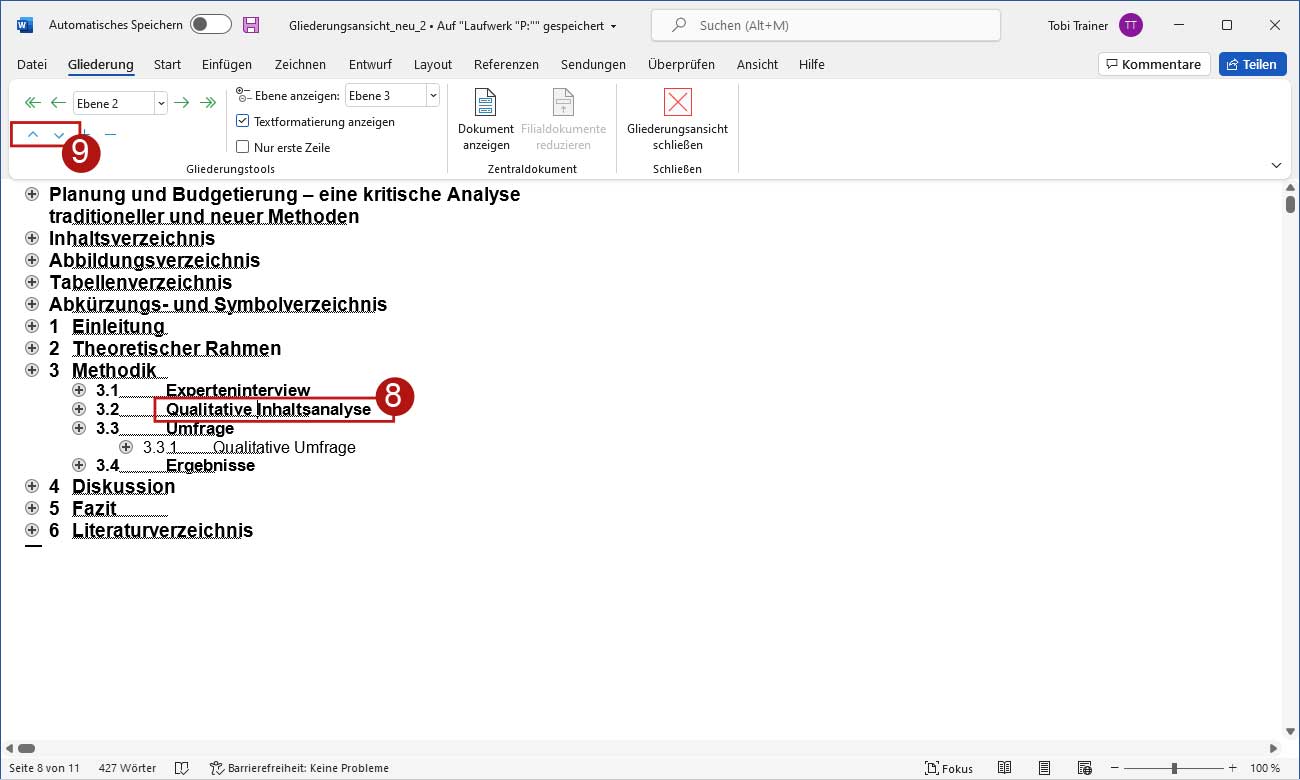
Gliederungspunkte lassen sich nicht nur nach oben oder unten verschieben. Eine weitere Möglichkeit ist, die Gliederungsebene zu verändern. Wählen Sie einen Gliederungspunkt aus, z.B. das Wort »Ergebnisse« 10 , das sich aktuell auf der Ebene 2 befindet. Klicken Sie anschließend auf den einfachen Linkspfeil 11 , um die »Ergebnisse« eine Gliederungsebene höher zu setzen.
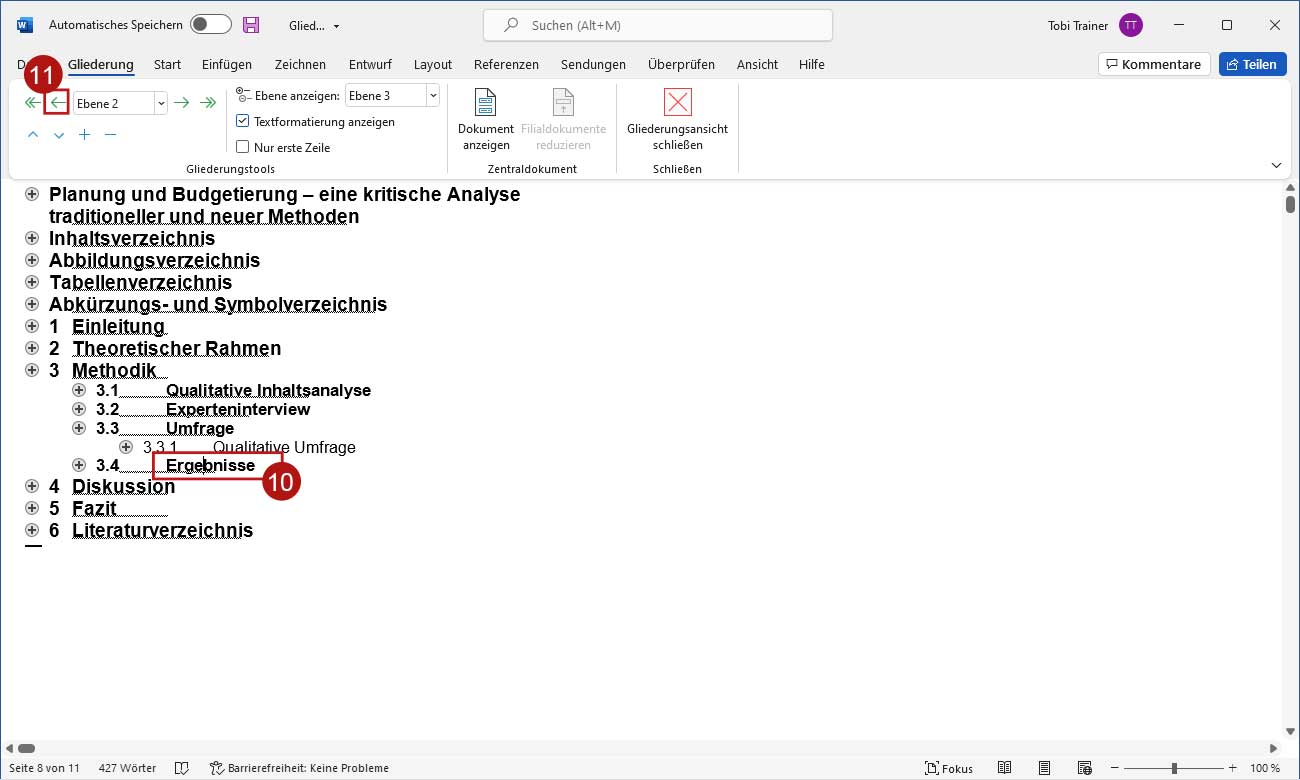
Die »Ergebnisse« 12 stehen jetzt auf der ersten Gliederungsebene . Mit dem Befehl »Gliederungsansicht schließen« 13 können Sie die Gliederungsansicht wieder verlassen.
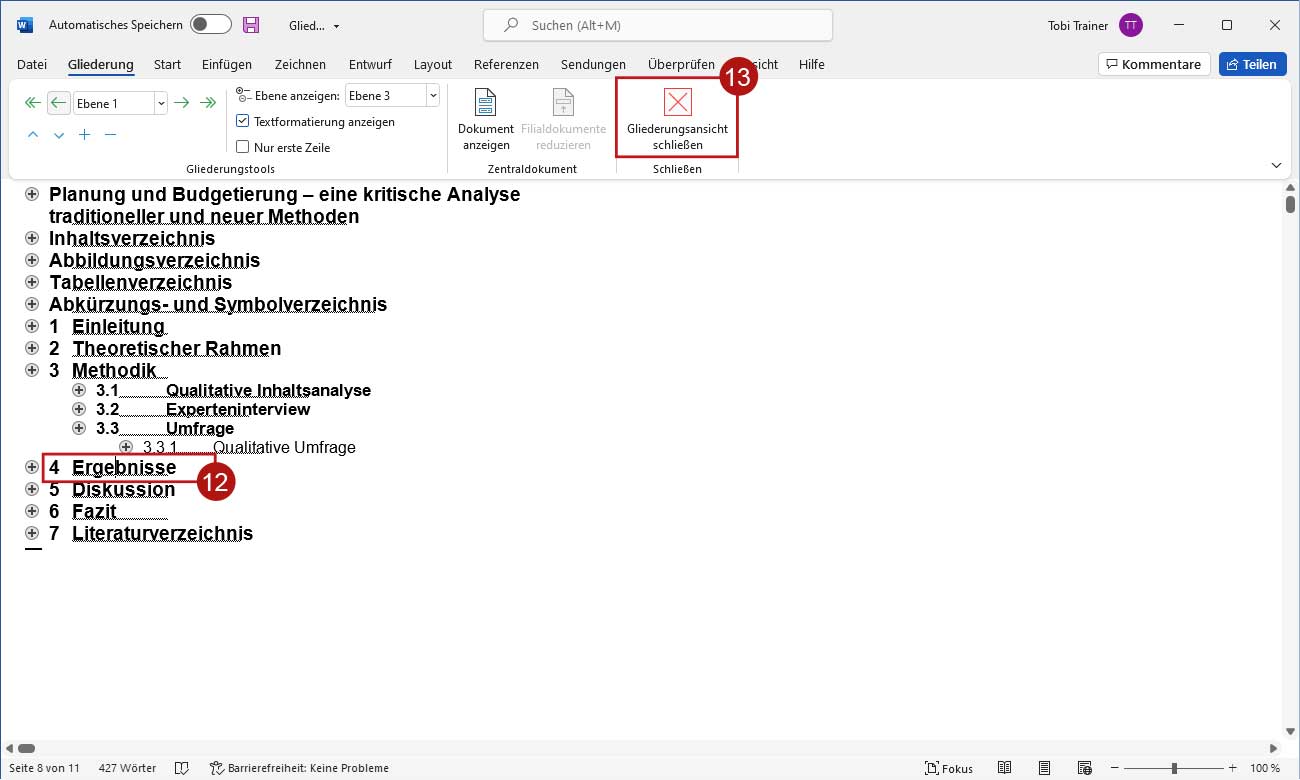
Sie befinden sich wieder in der normalen Layoutansicht 14 des Dokumentes und die Änderungen in der Gliederung wurden übernommen.