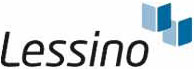
Sie möchten in Ihrer Arbeit auf eine bestimmte Grafik, Tabelle oder einen Gliederungspunkt verweisen? Dann werden Sie den Befehl »Querverweis« zu schätzen lernen.
An der Stelle »XYZ« werden Sie im Folgenden einen Verweis auf einen anderen Gliederungspunkt machen. Zunächst löschen Sie den Platzhalter »XYZ« 1 . Wechseln Sie dann für den Querverweis in die Registerkarte »Referenzen« 2 . Klicken Sie hier auf den Befehl »Querverweis« 3 in der Gruppe »Beschriftungen«.

Zunächst sollten Sie bestimmen, auf was Sie verweisen möchten. Mit der standardmäßigen Einstellung können Sie auf nummerierte Elemente verweisen. Im Beispieldokument ist das gleichbedeutend mit der Gliederung. Öffnen Sie das Auswahlfeld 4 , um sich die weiteren Verweistypen anzeigen zu lassen. Häufig genutzte Verweistypen sind: »Nummeriertes Element«, »Überschrift«, »Abbildung« und »Tabelle«. Im Beispiel belassen Sie es bei »Nummeriertes Element« und schließen die Verweistyp-Auswahl. Im Beispiel belassen Sie es bei »Nummeriertes Element« und schließen die Verweistyp-Auswahl 4 .
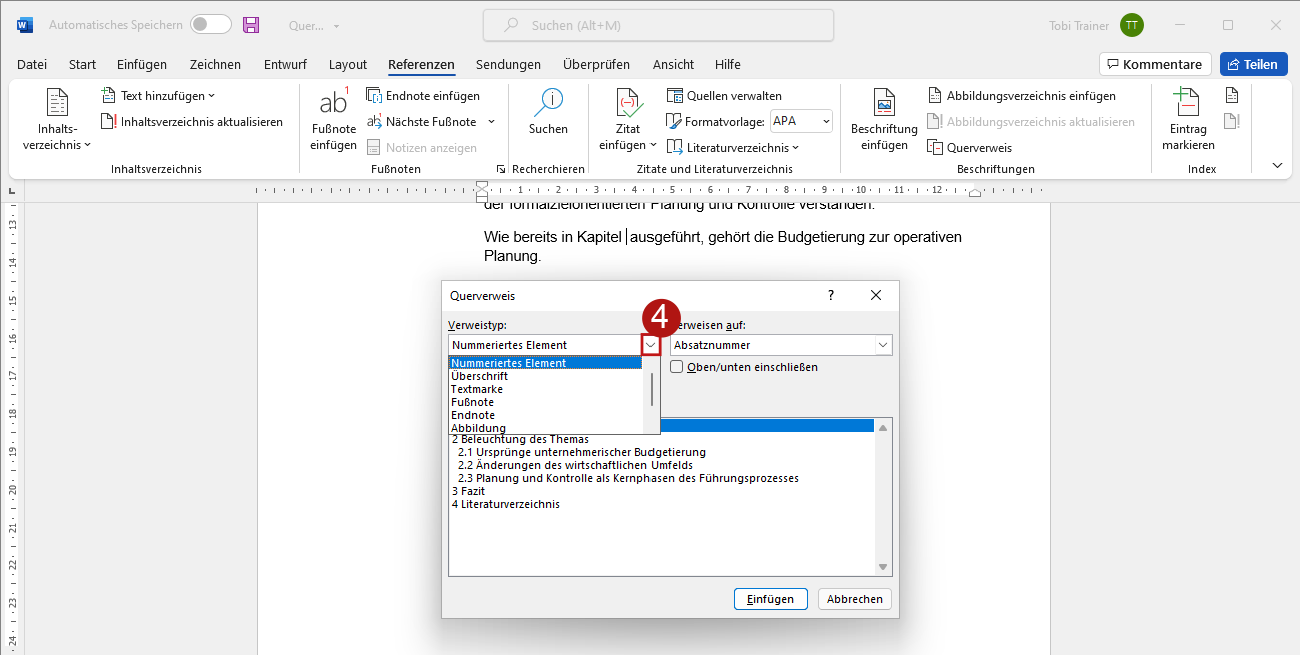
Als Nächstes definieren Sie, wie der Verweis im Text erfolgen soll. Öffnen Sie dafür das Auswahlfeld »Verweisen auf« 5 . Hier können Sie z.B. festlegen, ob die Seitenzahl oder die Absatznummer in den Text geschrieben werden soll. Wählen Sie in diesem Fall »Absatznummer« aus 6 .

Zu guter Letzt müssen Sie noch den Gliederungspunkt auswählen, auf den verwiesen werden soll. Im Beispiel ist das der Punkt »2.2« 7 . Klicken Sie anschließend auf »Einfügen« 8 .

Schließen Sie das Fenster »Querverweis« mithilfe der entsprechenden Schaltfläche 9 .

Der Verweis wurde eingefügt 10 .
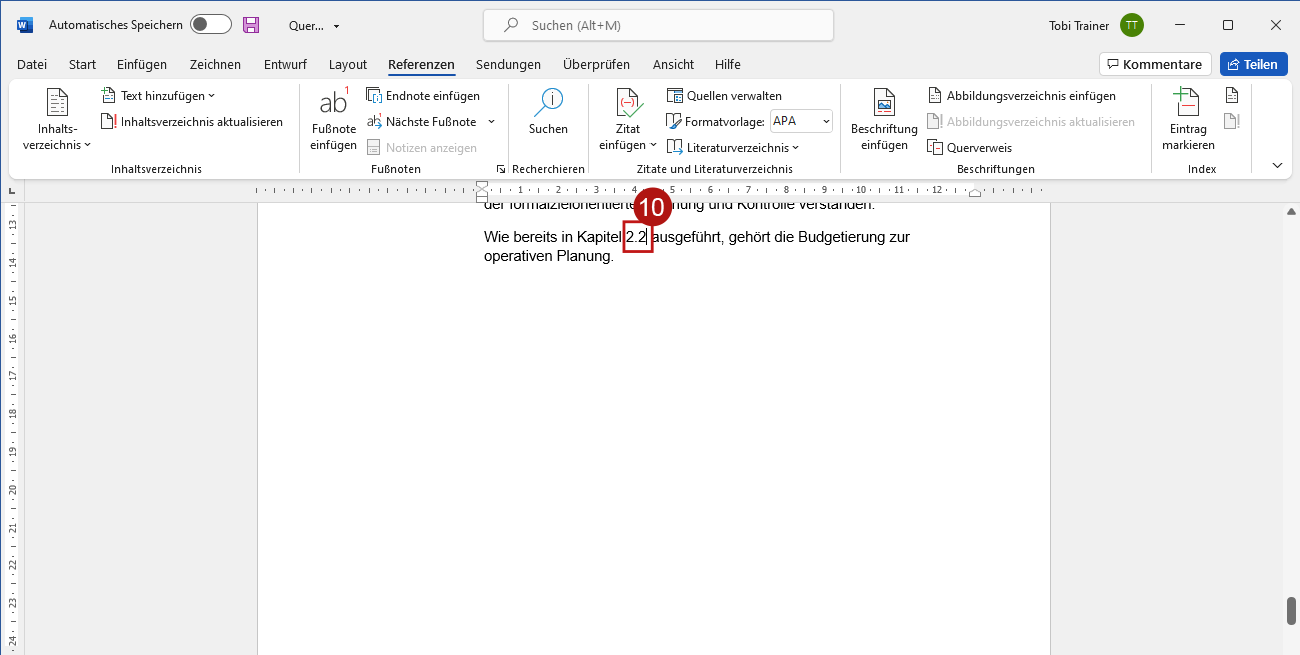
Vielleicht denken Sie jetzt, Sie hätten »2.2« schneller manuell eingegeben. Aber dann lassen Sie außer Acht, dass sich Ihr Dokument im Schreibprozess ständig ändert. Manuelle Querverweise müssen Sie dann immer aufwändig von Hand aktualisieren. Mit dem »Querverweis«-Befehl von Word aktualisieren sich die Verweise bei Änderungen automatisch.