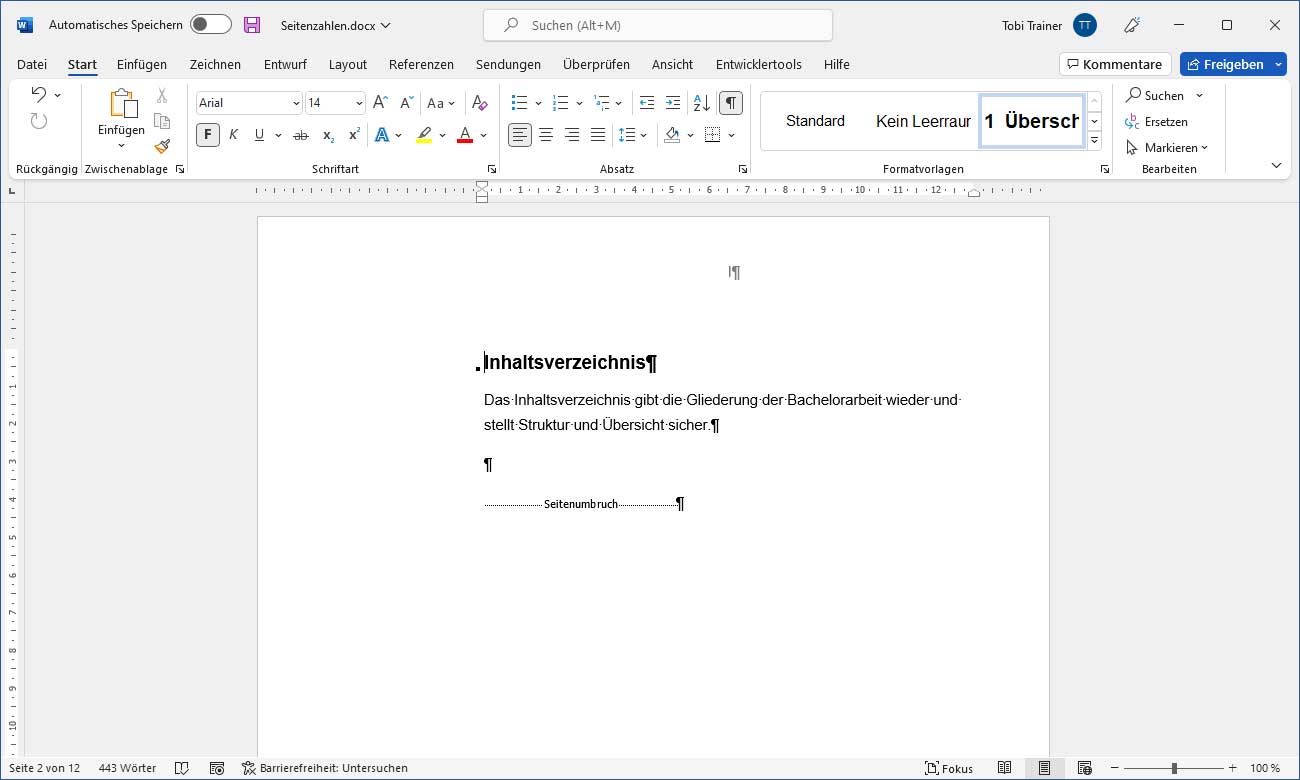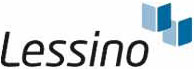
Keine Frage, wissenschaftliche Arbeiten sollten unbedingt mit Seitenzahlen durchnummeriert werden. Aber auf dem Deckblatt darf beispielsweise keine Seitenzahl stehen. Außerdem ist es durchaus üblich, die Verzeichnisse der Arbeit separat durchzunummerieren, etwa mit römischen Ziffern. Demgegenüber werden die Seitenzahlen des Hauptteils in der Regel mit arabischen Ziffern versehen, beginnend bei 1. Was nach komplizierten Anforderungen klingt, lässt sich in Word dennoch recht schnell und einfach lösen. Lernen Sie daher in dieser Lektion, wie Sie die drei unterschiedlichen Sonderformatierungen für Seitenzahlen in einem Dokument anwenden.
Im ersten Schritt werden Sie die Seitenzahlen für die Verzeichnisse der Arbeit erstellen. Bitte setzen Sie dafür den Cursor vor das Wort »Inhaltsverzeichnis«, um den richtigen Abschnitt auszuwählen. Die Seitenzahlen sollen im oberen Seitenrand stehen. Daher müssen Sie als Nächstes die Kopfzeile einblenden. Den dafür nötigen Befehl finden Sie in der Registerkarte »Einfügen«. Wechseln Sie also in die Registerkarte »Einfügen«.
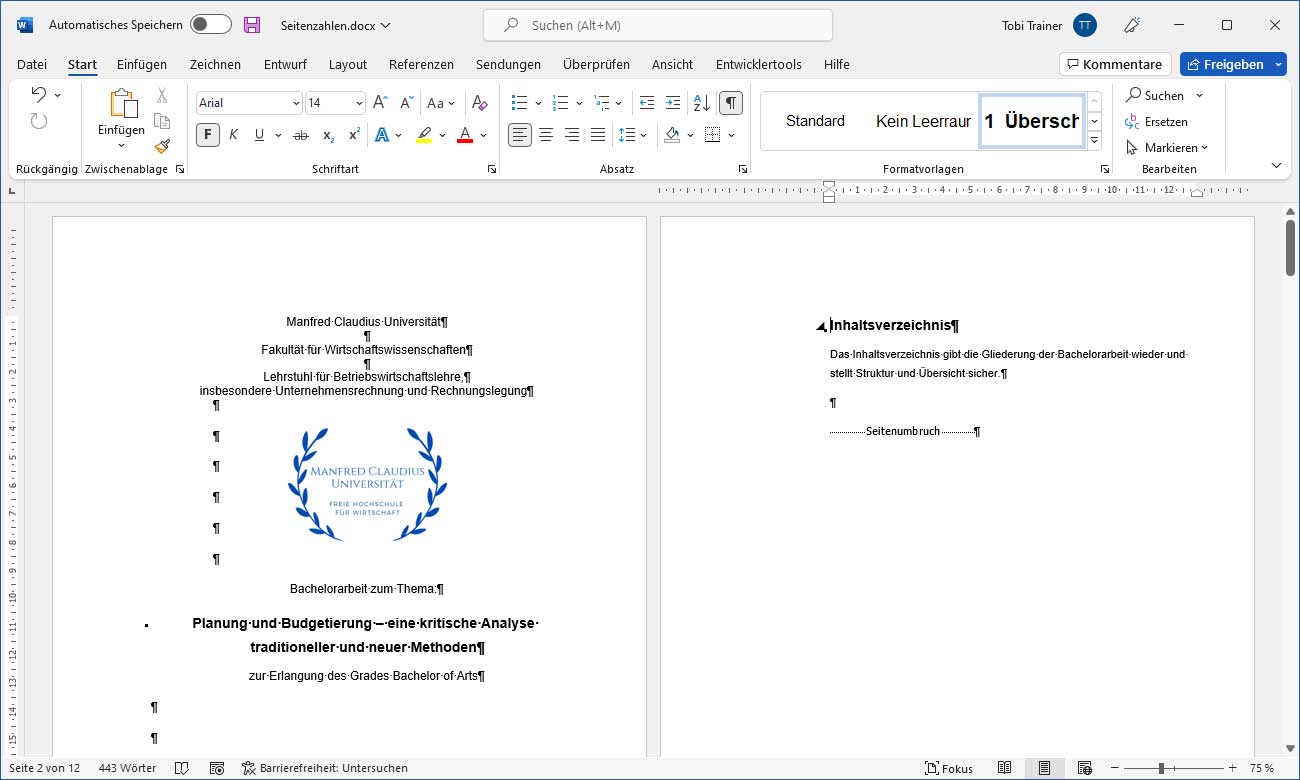
Rufen Sie hier den Befehl »Kopfzeile« aus der Gruppe »Kopf- und Fußzeile« auf. Wählen Sie nun den Menüpunkt »Kopfzeile bearbeiten« aus.
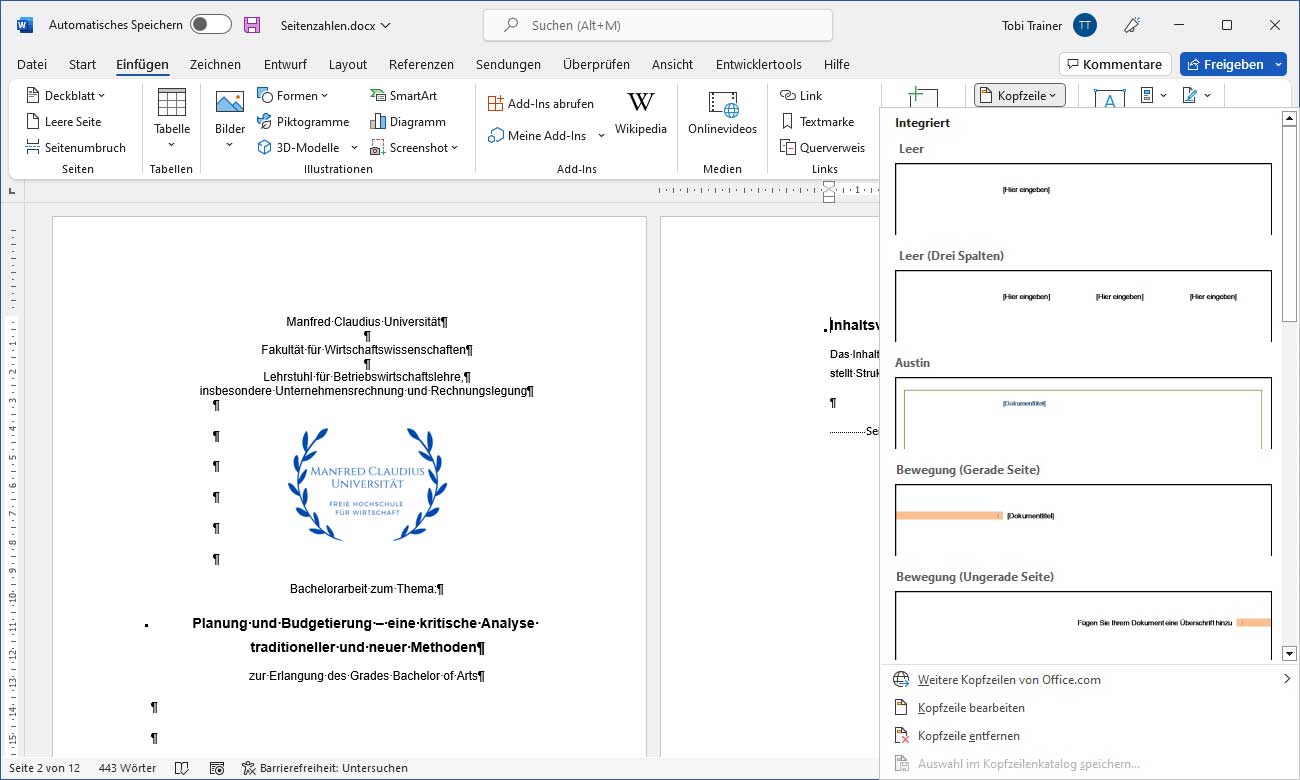
Der Kopfzeilenbereich wird sichtbar. Außerdem befinden Sie sich nun automatisch in der kontextabhängigen Registerkarte »Kopf- und Fußzeile«. Diese Registerkarte hält alle wichtigen Befehle zum Bearbeiten der Kopf- und Fußzeile Ihres Dokuments bereit. Bitte öffnen Sie den Befehl »Seitenzahl« aus der Gruppe »Kopf- und Fußzeile«. In dem Untermenü werden Ihnen mehrere Möglichkeiten für die Position der Seitenzahl angeboten. Da der Cursor bereits an der gewünschten Position steht, nutzen Sie hier einfach die Option »Aktuelle Position«. Wählen Sie also den Menüpunkt »Aktuelle Position« aus.
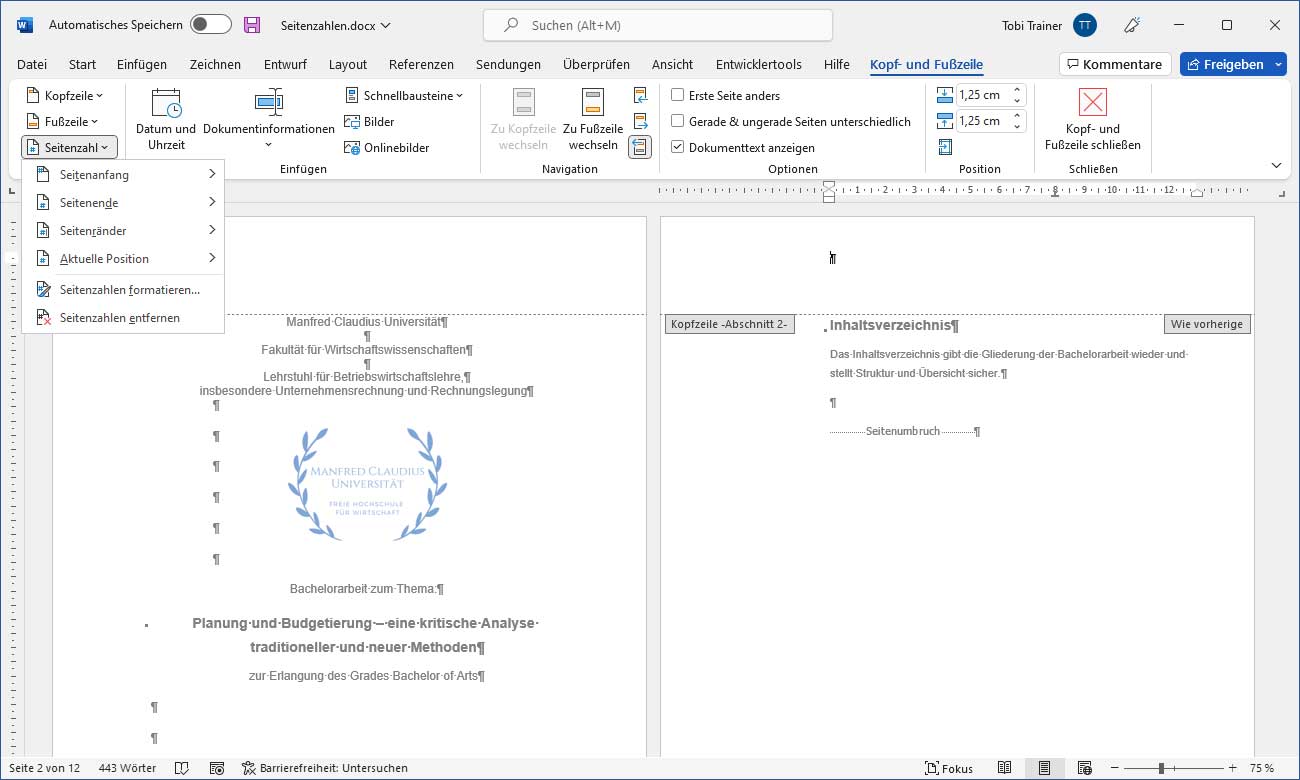
In dem Menü können Sie zwischen unterschiedlichen Formatierungen für die Seitenzahl wählen. Bitte wählen Sie die erste Option »Einfache Zahl« aus.
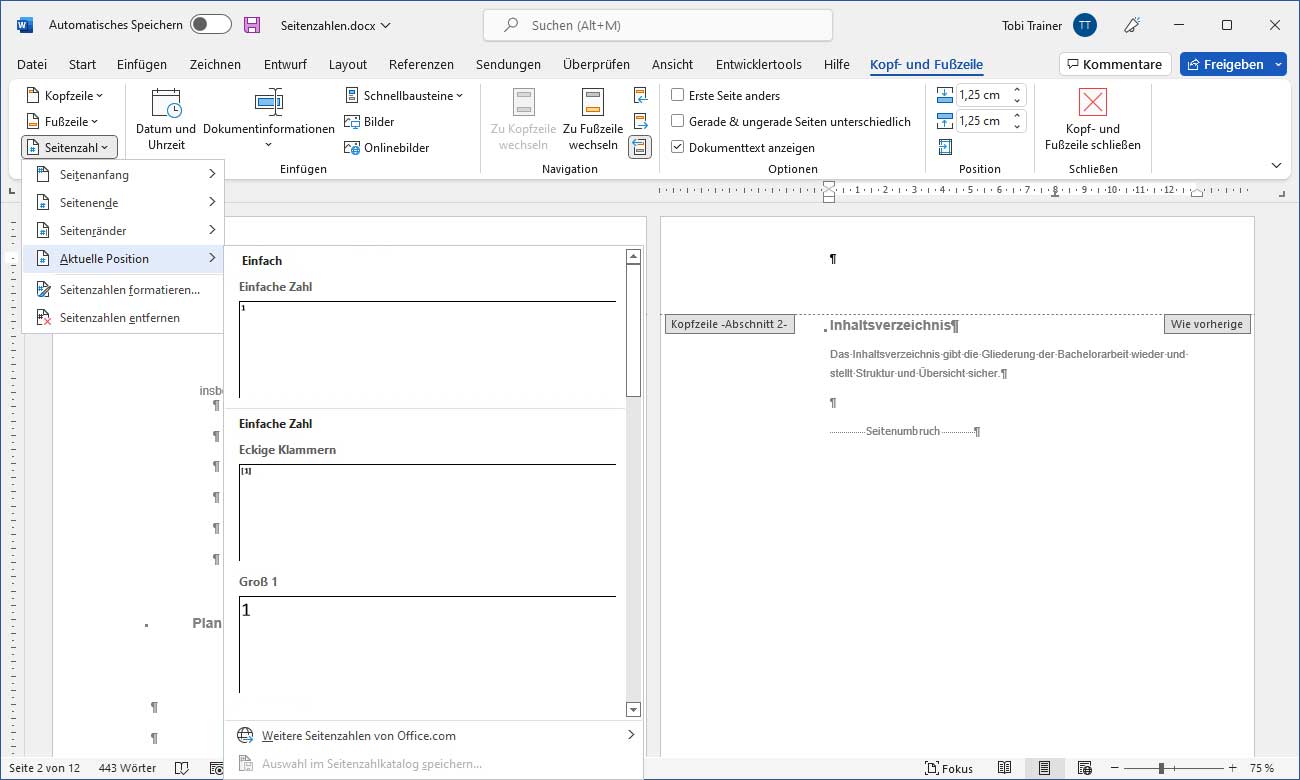
Die Seitenzahl erscheint. Doch leider erscheint auf dem Deckblatt ebenfalls eine Seitenzahl. Das werden Sie jetzt ändern. Ursache für die fortlaufende Nummerierung ist die Einstellung »Wie vorherige«. Deswegen sind die Kopfzeilen der Abschnitte 1 und 2 identisch. Gesteuert wird diese Verbindung über den Befehl »Mit vorheriger verknüpfen« aus der Gruppe »Navigation«. Bitte lösen Sie die Verbindung, indem Sie den Befehl »Mit vorheriger verknüpfen« per Mausklick deaktivieren.
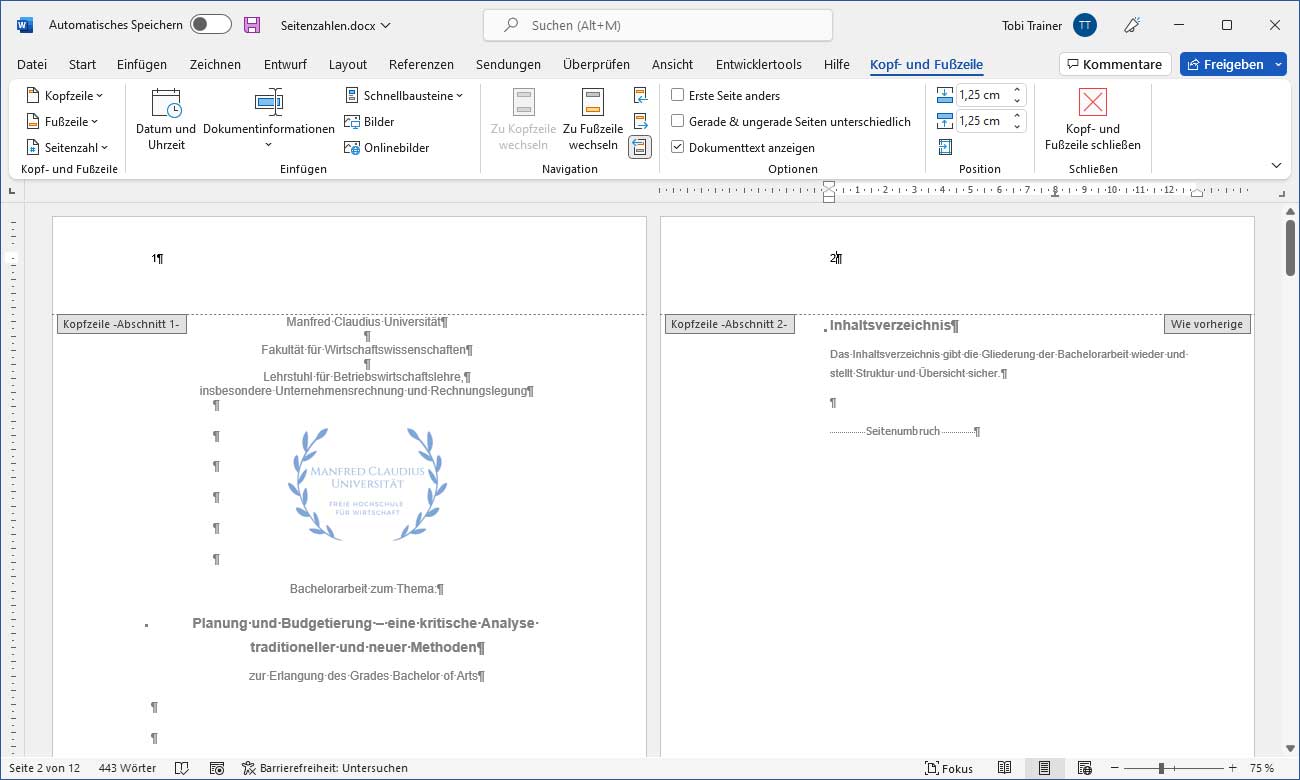
Der Hinweis »Wie vorherige« ist verschwunden und die Kopfzeilen der Abschnitte 1 und 2 sind damit entkoppelt. Jetzt können Sie einfach die Seitenzahl in der ersten Kopfzeile löschen. Setzen Sie dafür den Cursor vor die Seitenzahl »1«. Löschen Sie nun die Seitenzahl, indem Sie auf der Bildschirmtastatur die »Entfernen«-Taste drücken.
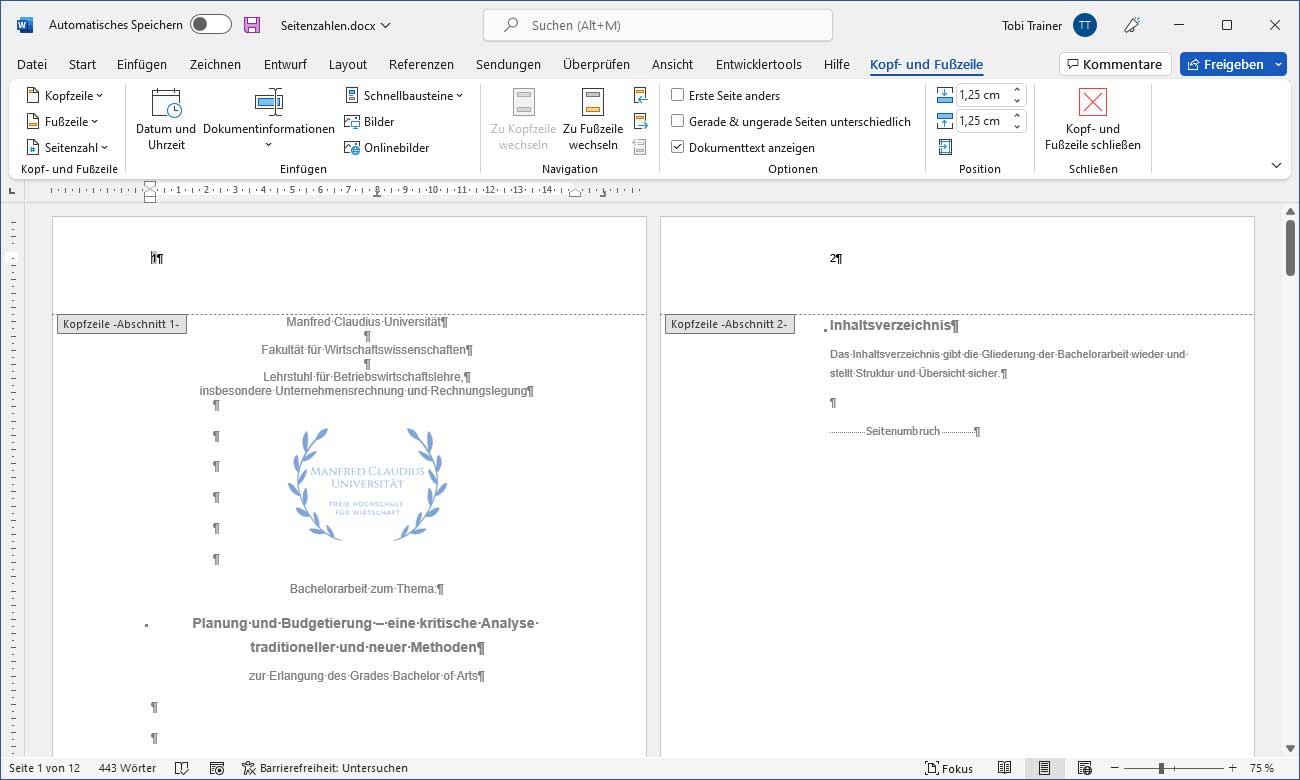
Als Nächstes sorgen Sie dafür, dass das Inhaltsverzeichnis mit einer römischen Eins beginnt. Bitte markieren Sie dazu die Seitenzahl »2« mit einem Mausklick. Zur besseren Orientierung vergrößern wir kurz die Seitenansicht auf 100 Prozent.
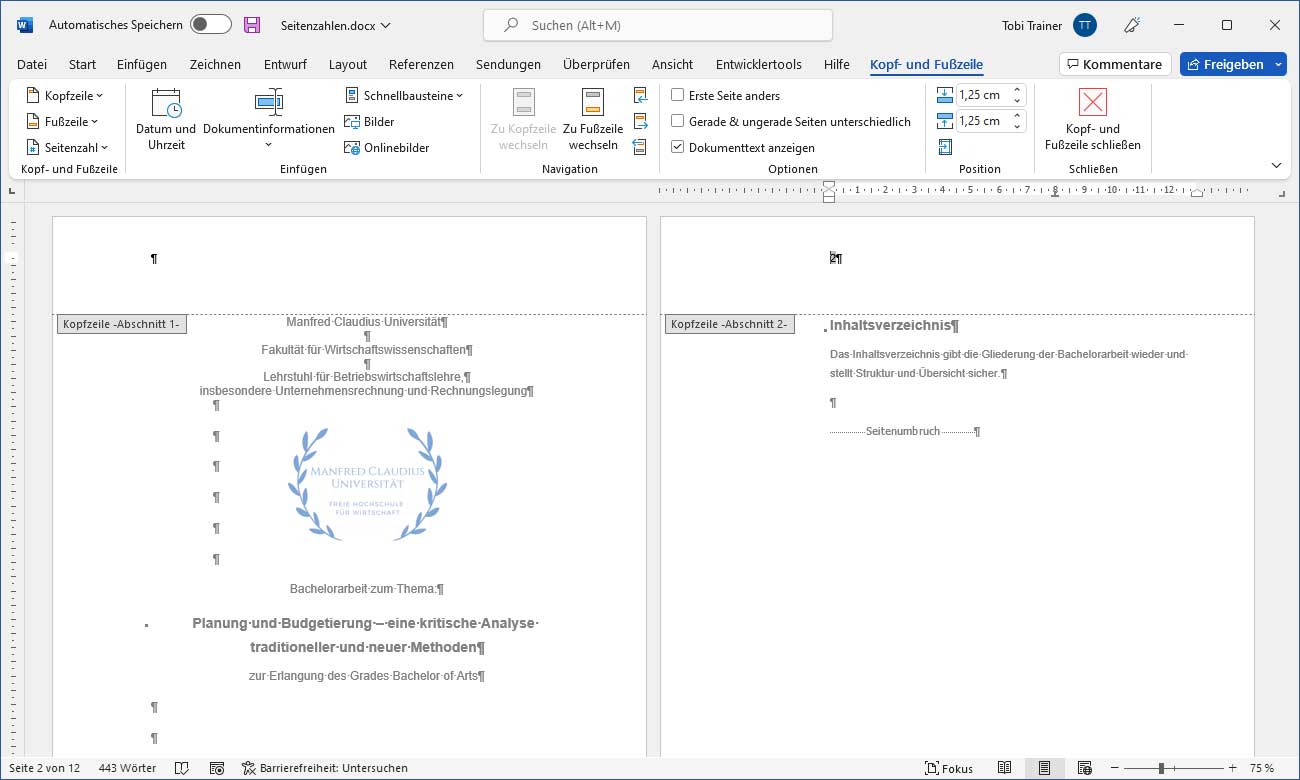
Rufen Sie erneut den Befehl »Seitenzahl« auf. Wählen Sie dieses Mal den Menüpunkt »Seitenzahlen formatieren« aus.
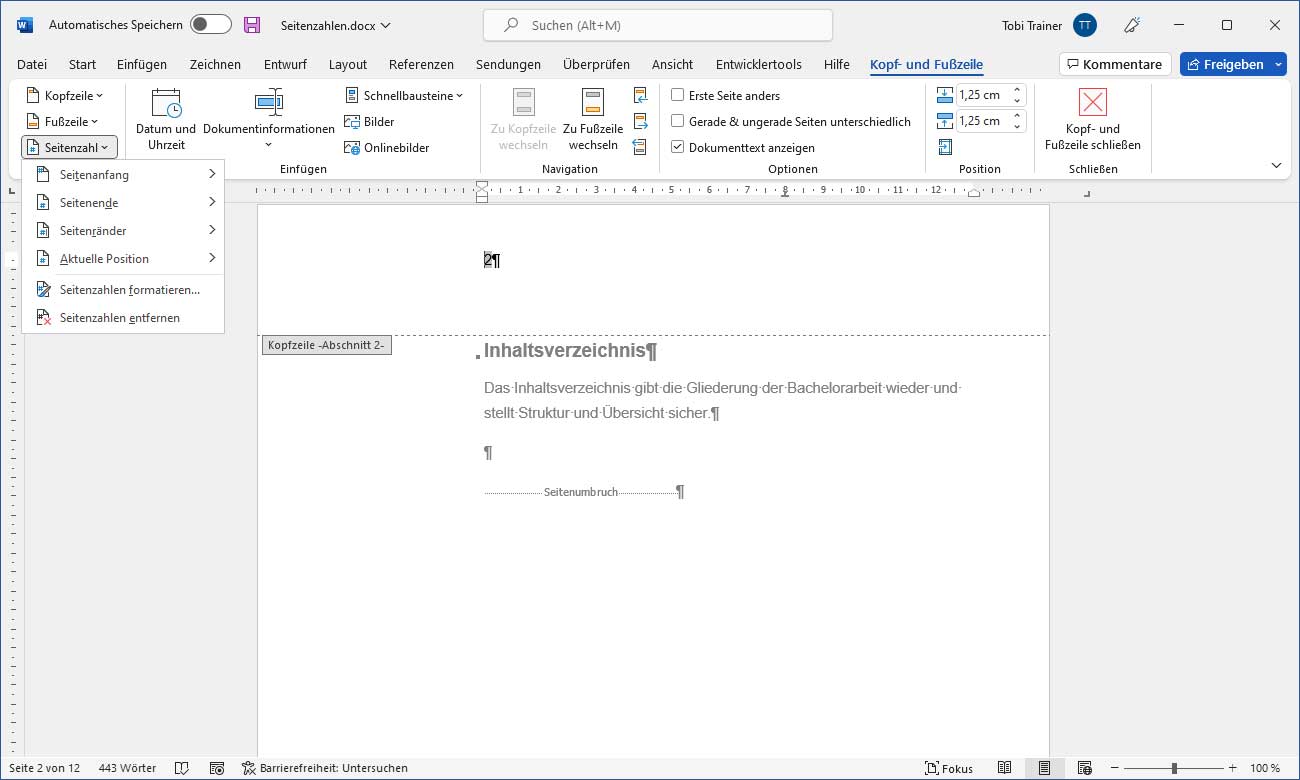
Öffnen Sie hier das Auswahlfeld neben »Zahlenformat:«, um anschließend römische Ziffern einzustellen. Das gewünschte Format befindet sich am Ende der Liste. Bitte wählen Sie jetzt die römischen Ziffern als Zahlenformat aus.
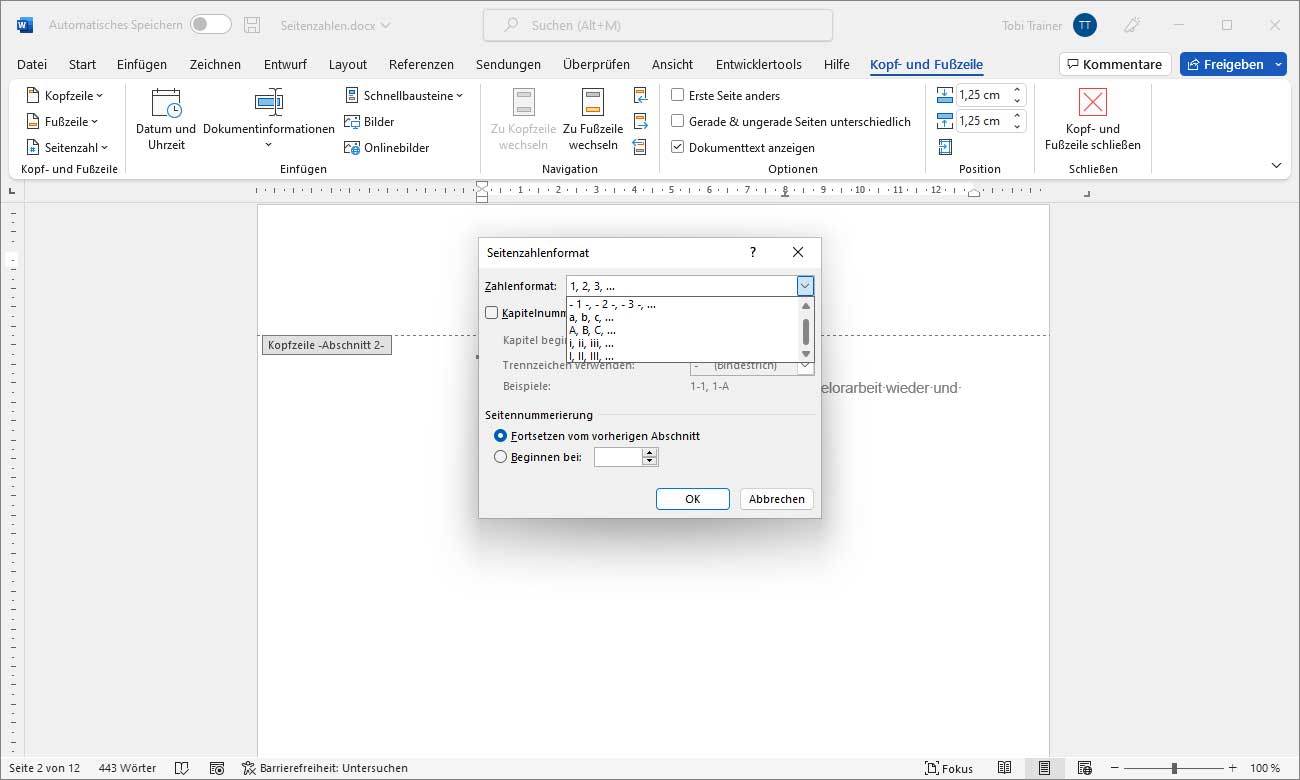
Prima. Jetzt müssen Sie nur noch dafür sorgen, dass die Nummerierung mit einer Eins beginnt. Wählen Sie dafür die Option »Beginnen bei:« aus. Die Einstellung springt automatisch auf »Beginnen bei: I«. Hier können Sie bei Bedarf natürlich auch eine beliebige andere Seitenzahl eintragen. Bitte bestätigen Sie die Einstellungen mit »OK«.
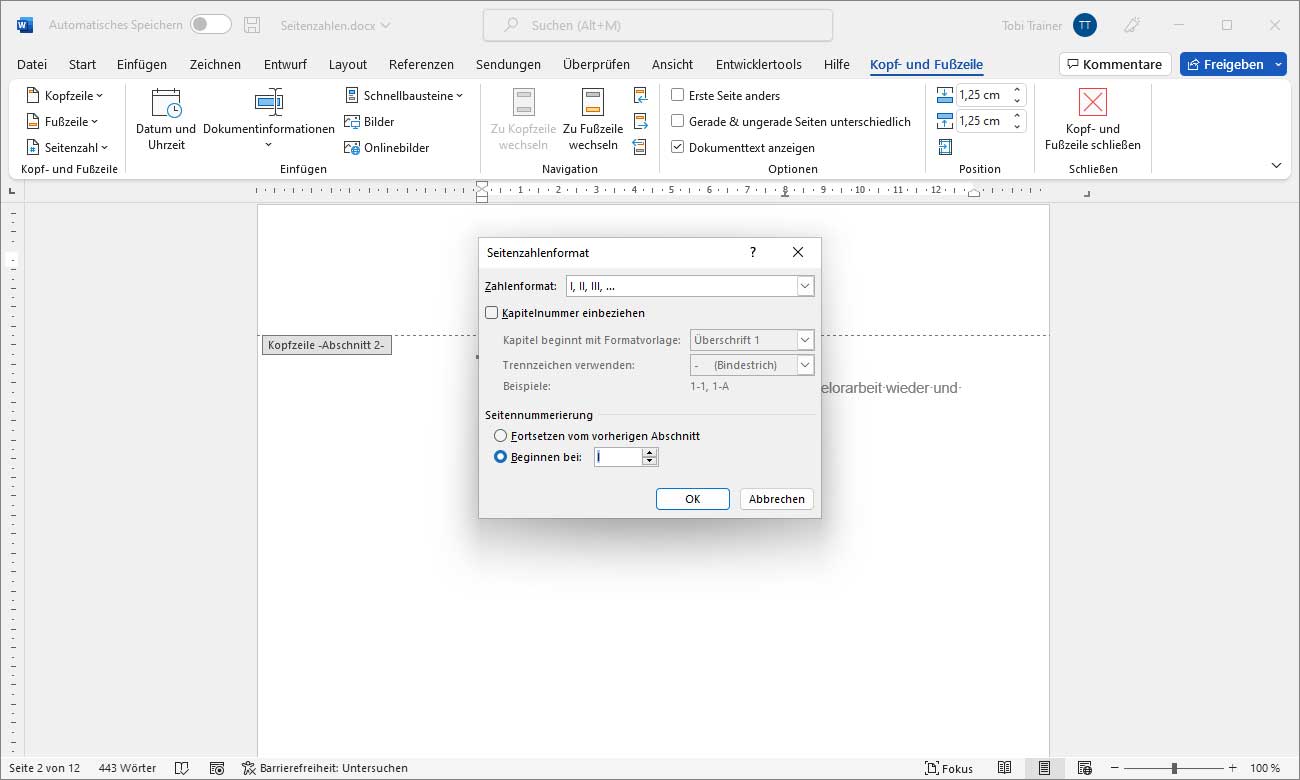
Die zweite Seite des Dokuments beginnt jetzt mit einer römischen Eins. Im nächsten Schritt sollen die Seitenzahlen zentriert werden. Wechseln Sie dafür bitte zurück in die Registerkarte »Start«. Den Befehl zum Zentrieren von Text finden Sie in der Gruppe »Absatz«. Zentrieren Sie nun die Seitenzahlen in der Kopfzeile. Die Seitenzahl ist nun mittig positioniert.
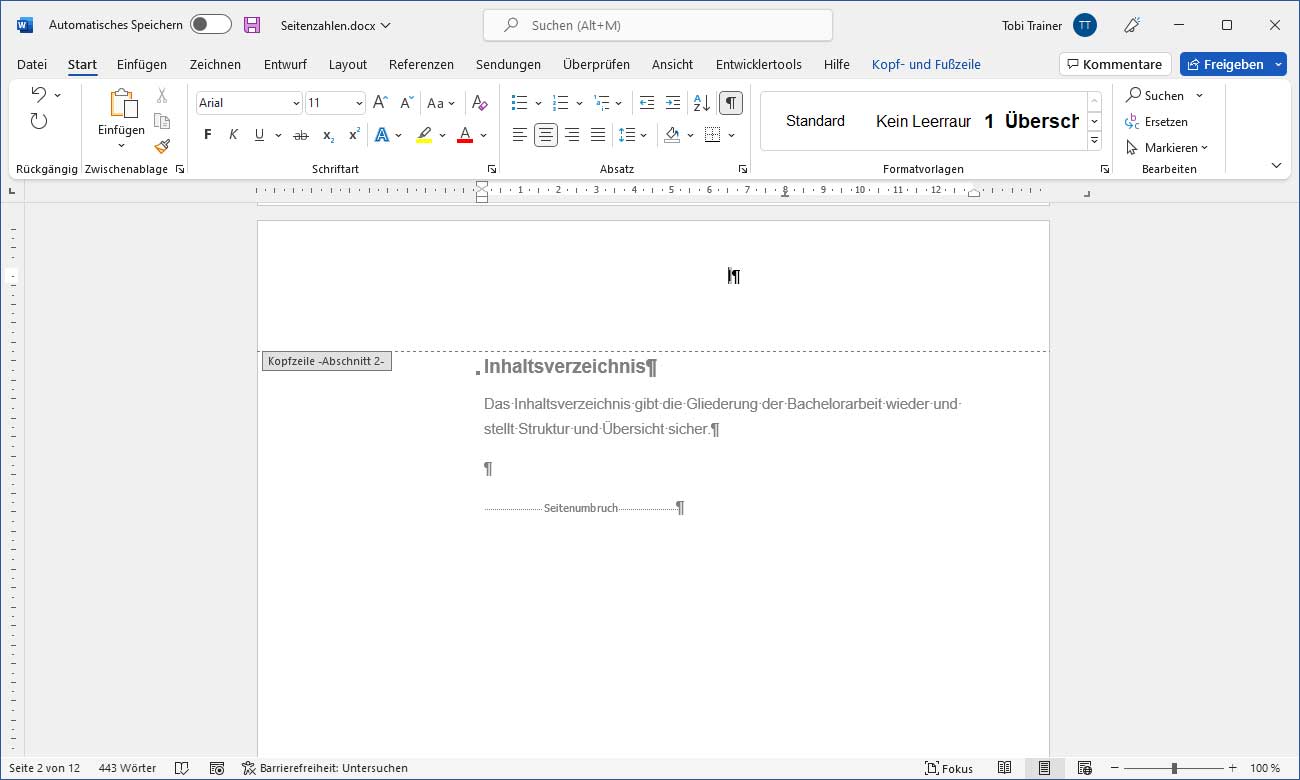
Sie haben bereits einen Großteil der nötigen Einstellungen für die Seitennummerierung vorgenommen. Zum Schluss müssen Sie noch festlegen, dass die Seitenzahlen des Hauptteils der Arbeit, also ab der Einleitung, mit arabischen Ziffern beginnen. Für diese letzte Einstellung wechseln Sie im Dokument zur Einleitung. Da wir vor der Einleitung einen Abschnittswechsel eingefügt haben wurde für diesen Abschnitt die vorherige Umstellung auf römische Ziffern nicht übernommen. Sie müssen also nur noch die Seitennummerierung wieder bei Eins beginnen lassen. Wechseln Sie dafür erneut in die kontextabhängige Registerkarte »Kopf- und Fußzeile«.
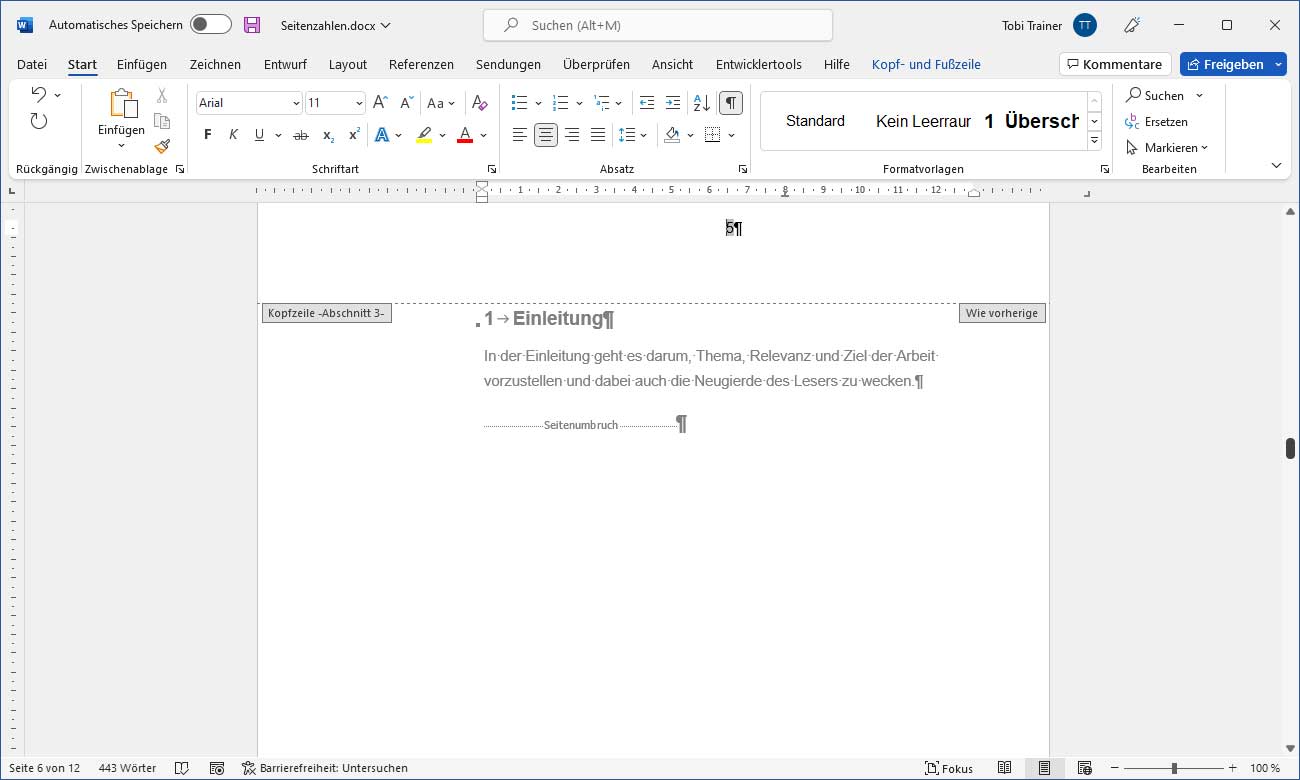
Öffnen Sie ein letztes Mal den Befehl »Seitenzahl«. Rufen Sie hier den Befehl »Seitenzahlen formatieren« auf.
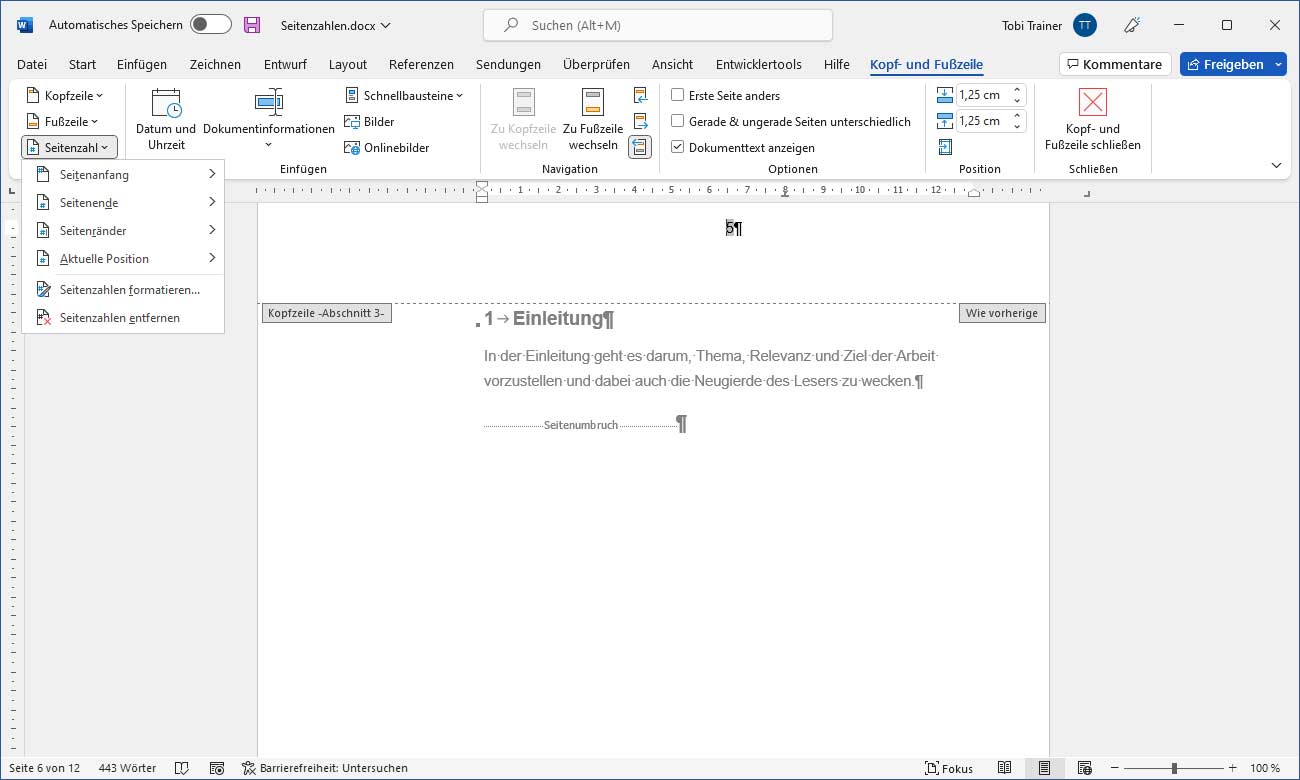
Wählen Sie für die Seitennummerierung die Option »Beginnen bei:« aus. Die Startzahl für die Seitennummerierung steht automatisch bei Eins. Bestätigen Sie die Einstellungen mit »OK«.
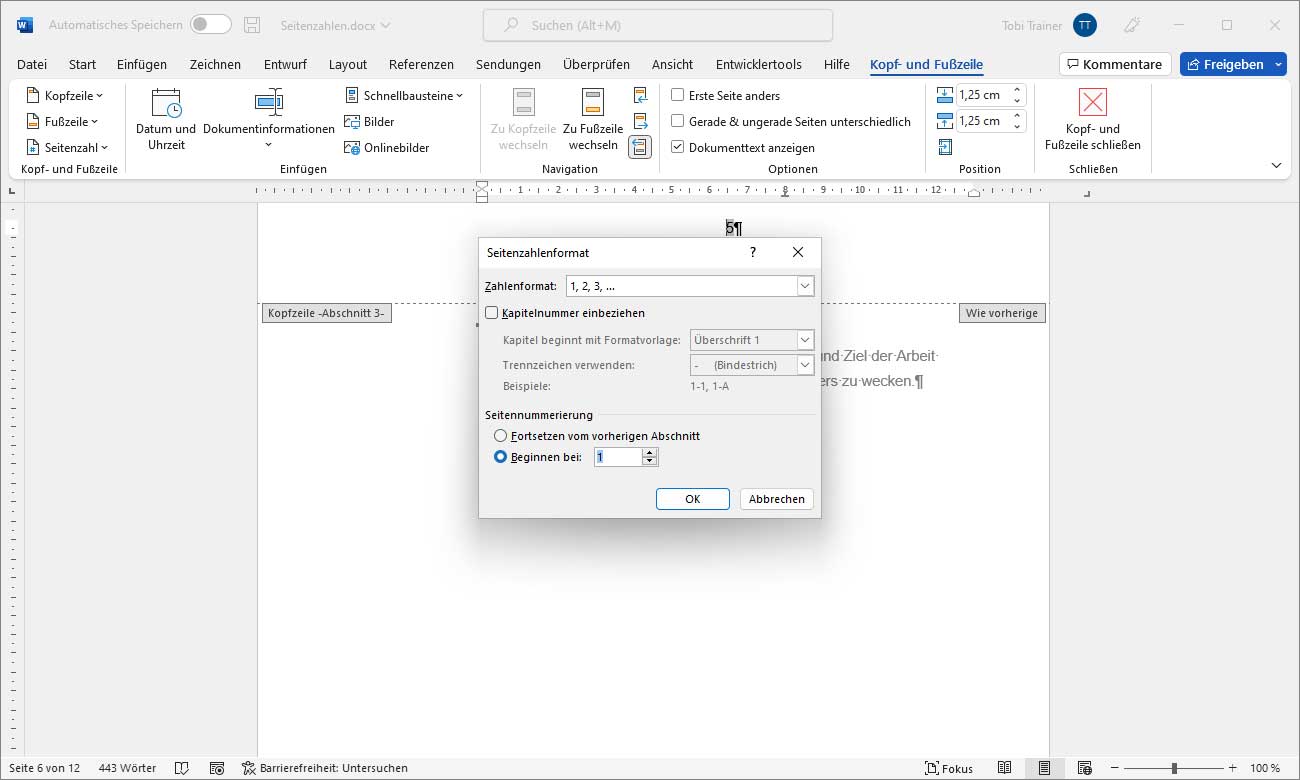
Wie gewünscht beginnt die Einleitung jetzt mit der Seitenzahl »1«. Bitte beenden Sie nun die Bearbeitung der Kopfzeile mit dem Befehl »Kopf- und Fußzeile schließen«. Damit haben Sie gelernt, wie Sie alle erforderlichen Einstellungen für die Seitenzahlen durchführen. Das Deckblatt hat keine Seitenzahl, die Verzeichnisse beginnen mit einer römischen Eins und der Hauptteil mit einer arabischen Eins.