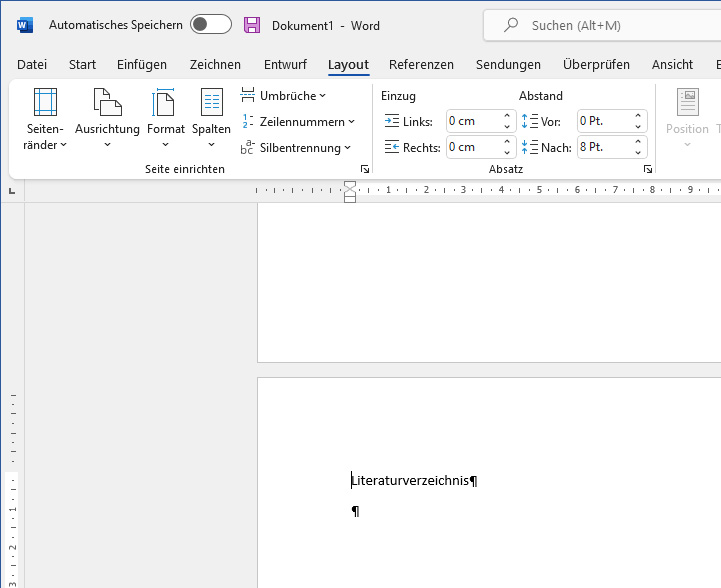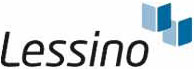
Wenn Sie vor der Aufgabe stehen, eine wissenschaftliche Arbeit zu schreiben, starten Sie in der Regel mit einem neuen Standard-Dokument von Word. Dieser Kurs leitet Sie an, von einem leeren Dokument aus Schritt für Schritt die einzelnen relevanten Formatierungen kennenzulernen und umzusetzen.
Im ersten Schritt beginnen Sie mit einer groben Gliederung, die Sie in verschiedene Abschnitte unterteilen werden. Diese Abschnittsunterteilungen sind für die spätere Formatierung sehr wichtig. Zunächst fügen Sie also eine Grobgliederung in das Dokument ein, die folgendermaßen aussehen könnte.
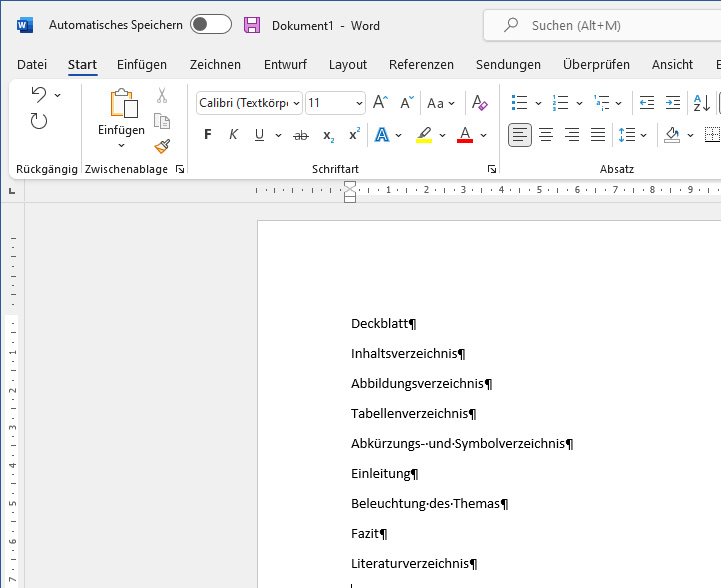
Diese Beispielgliederung werden Sie im Folgenden in verschiedene Abschnitte unterteilen. Die Abschnitte sind für eine geeignete Gestaltung des Dokuments wichtig, da sie sich unterschiedlich formatieren lassen. Für unser Beispiel sind damit folgende abschnittsweise Formatierungen gemeint.
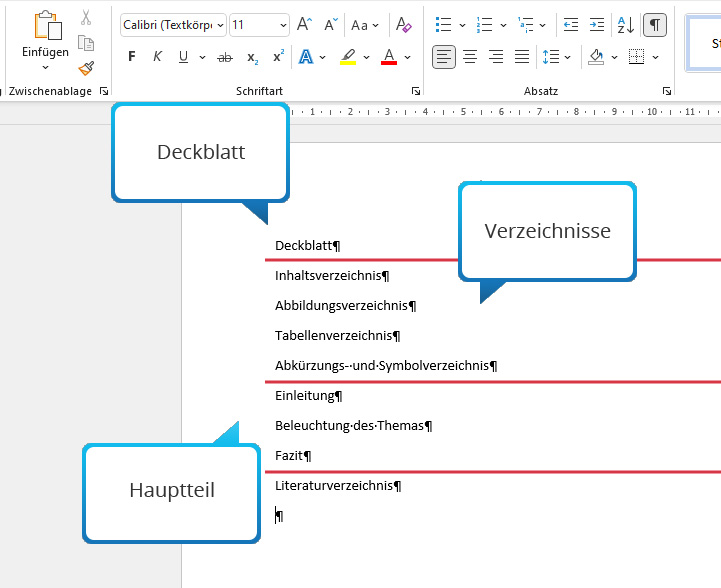
Im ersten Schritt werden Sie einen Abschnittswechsel zwischen dem »Deckblatt« und dem »Inhaltsverzeichnis« einfügen. Bitte setzen Sie dazu den Cursor per Mausklick vor das Wort »Inhaltsverzeichnis«. Den Befehl zum Einfügen eines Abschnittswechsels finden Sie in der Registerkarte »Layout«.
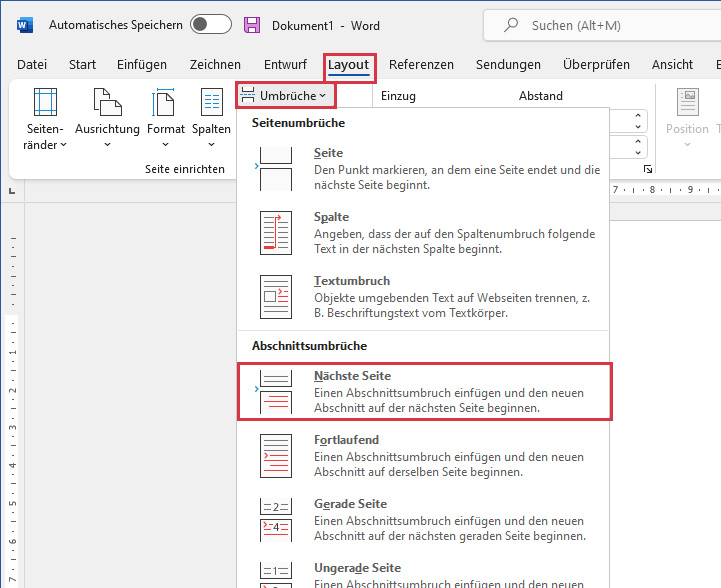
Das Inhaltsverzeichnis beginnt nun auf einer neuen Seite und in einem neuen Abschnitt. Die einzelnen Verzeichnisse können in einem gemeinsamen Abschnitt stehen. Sie sollten aber jeweils auf einer neuen Seite beginnen, um eine gute Übersicht zu gewährleisten. Daher werden Sie im nächsten Schritt zwischen die einzelnen Verzeichnisse Seitenwechsel einfügen.
Setzen Sie dafür den Cursor vor das Wort »Abbildungsverzeichnis«.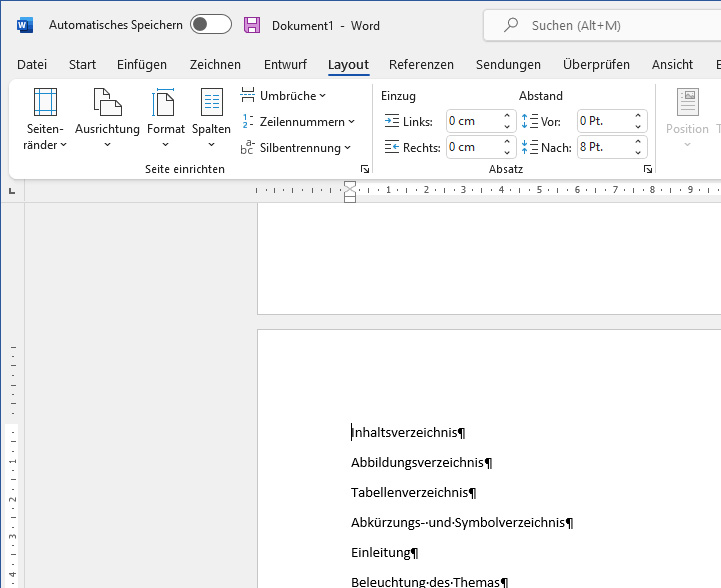
Öffnen Sie erneut den Befehl »Umbrüche«. Wählen Sie dieses Mal den Menüpunkt »Seite« aus, um einen Seitenumbruch zu erzeugen.
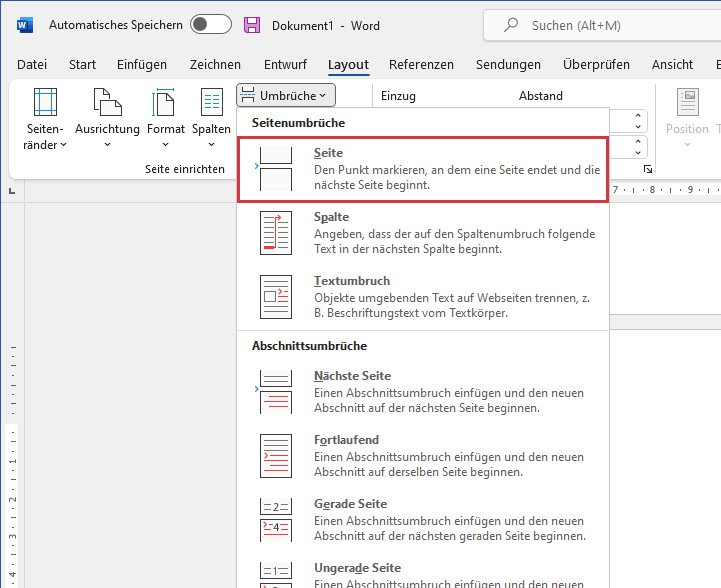
Sie haben den Seitenwechsel vor dem Abbildungsverzeichnis eingefügt. Fügen Sie auch vor die übrigen Verzeichnisse entsprechend Seitenumbrüche ein.
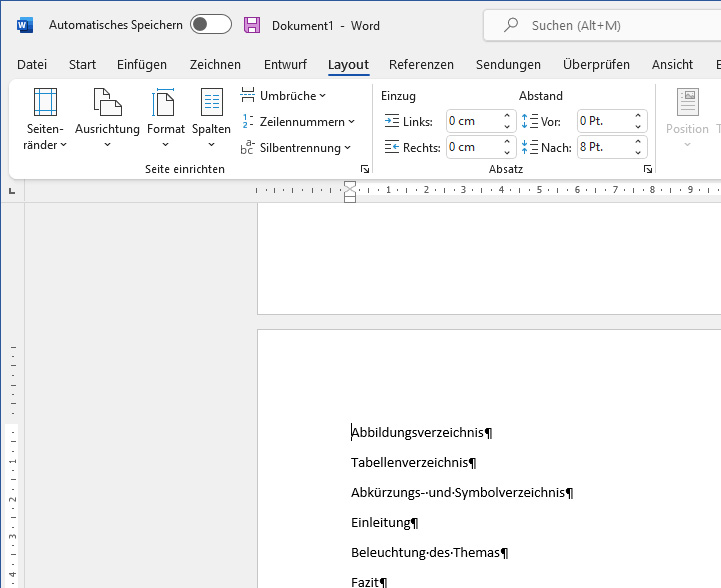
Die Verzeichnisse beginnen jetzt auf jeweils neuen Seiten. Für den Hauptteil der Arbeit sollten Sie am besten einen eigenen Abschnitt erzeugen. Dies ist inbesondere dann notwendig, wenn Sie die Seitenzahlen ab der Einleitung mit Seite 1 beginnen lassen wollen.
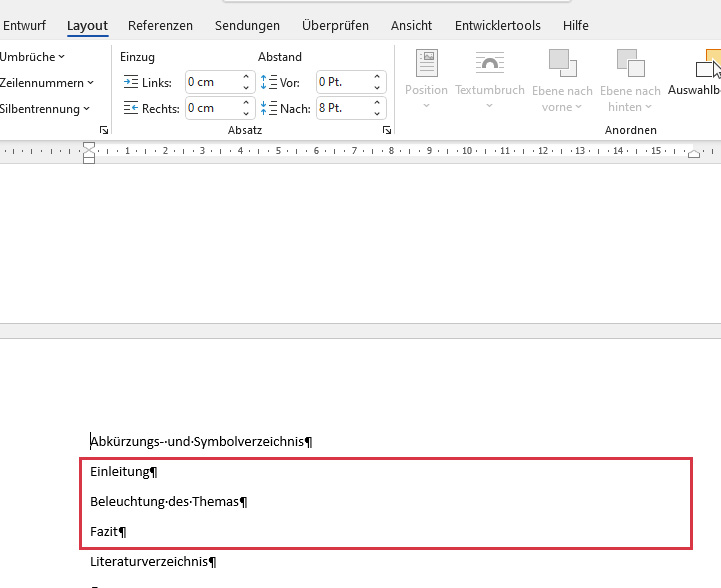
Prima. Wir sind aber noch nicht ganz fertig. Denn wenn Sie Anmerkungen in Form von Endnoten zwischen dem Hauptteil und dem Literaturverzeichnis aufführen möchten, benötigen Sie einen Abschnittswechsel zwischen beiden Bereichen. Ohne den Abschnittswechsel können Sie Endnoten nur ganz am Schluss des Dokumentes erstellen. Aus diesem Grund fügen wir einen letzten Abschnittswechsel zwischen dem Hauptteil und dem Literaturverzeichnis ein.
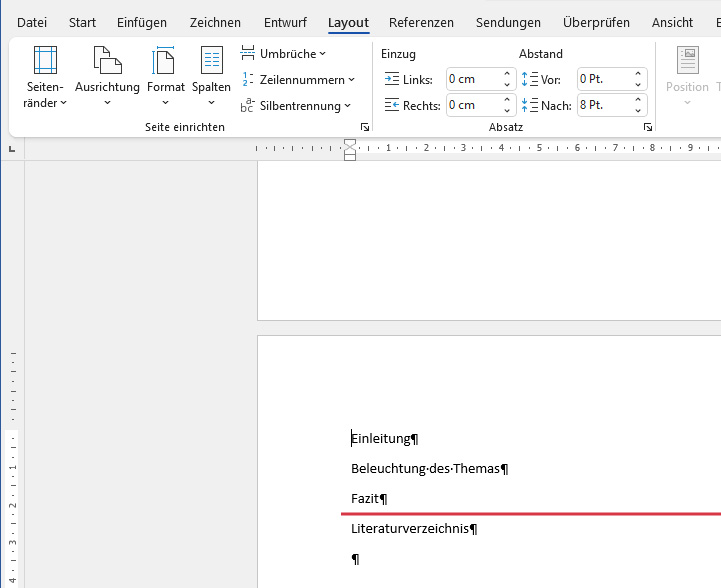
Damit wissen Sie nun, wie Sie alle nötigen Seiten- und Abschnittswechsel für das Rohdokument festlegen.