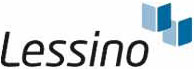
Umfangreiche Word-Dokumente wie Facharbeiten oder Abschlussarbeiten sollten mit einem Inhaltsverzeichnis ausgestattet sein.
Dieses verschafft einen ersten Eindruck über den Textinhalt. sei es ein umfangreicher Fachartikel, eine Abschluss- oder Hausarbeit oder ein Fachbuch. Es ermöglicht Lesern auf einen Blick zu erkennen, worum es im Text geht. Er gewinnt einen groben Überblick über die einzelnen Kapitel. Diese klare Struktur hilft oft, zu entscheiden, ob der Text den eigenen Anforderungen entspricht.
Darüber hinaus dient das Verzeichnis auch als praktisches Navigationswerkzeug. Es ermöglicht den Lesern, gezielt zu den für sie relevanten Abschnitten zu springen und den Text effizient zu nutzen.
Sofern Sie für Ihre Überschriften in Ihrem Word-Dokument ausnahmslos Formatvorlagen verwendet haben, ist das Verzeichnis schnell erstellt. Wie sie die Formatvorlage "Überschrift" in Ihrem Dokument richtig verwenden, erfahren Sie in einer separaten Anleitung.
Zuerst setzen Sie den Cursor an die Stelle 1 , an der das Verzeichnis erstellt werden soll. Wechseln Sie dann in den Reiter »Referenzen« 2 . Öffnen Sie hier den Befehl »Inhaltsverzeichnis« 3 . Hier können Sie entweder ein vorgegebenes Verzeichnis auswählen oder ein Verzeichnis mit manuellen Einstellungen einfügen. Wählen Sie zunächst ein vordefiniertes Verzeichnis aus 4 .

Das sieht schon gut aus. Allerdings wird eine zweite »Inhaltsverzeichnis«-Überschrift 5a eingefügt. Außerdem lässt sich nicht festlegen, bis zu welcher Gliederungsebene das Verzeichnis gehen soll. Wenn Sie z.B. die dritte Gliederungsebene ausschließen möchten, entfernen Sie das Verzeichnis wieder. Nutzen Sie stattdessen ein Verzeichnis mit detaillierten Einstellmöglichkeiten. Markieren Sie dafür das Verzeichnis mit einem Mausklick 5b .

Öffnen Sie nun den Befehl »Inhaltsverzeichnis« am Kopf der Markierung 6 . Wählen Sie aus dem Menü die Option »Inhaltsverzeichnis entfernen« aus 7 .

Das automatische Verzeichnis wurde gelöscht 8 . Jetzt soll ein manuelles Inhaltsverzeichnis eingefügt werden.

Rufen Sie dazu erneut die Schaltfläche »Inhaltsverzeichnis« 9 im Menüband auf. Wählen Sie anschließend den Menüpunkt »Benutzerdefiniertes Inhaltsverzeichnis« 10 .

In diesem Fenster können Sie verschiedene Einstellungen für das Verzeichnis machen. Die wichtigste Einstellung ist die Festlegung der angezeigten Ebenen. Klicken Sie auf die untere Pfeilschaltfläche 11 , um die Anzahl der angezeigten Ebenen zu reduzieren. Bestätigen Sie die Änderungen mit »OK« 12 .

Diesmal wird keine separate Überschrift eingefügt und das Verzeichnis wird nur bis zur Ebene 2 gezeigt (der Gliederungspunkt 2.1.1 wird nicht angezeigt) 13 . Wenn Sie anschließend Änderungen am Dokument vornehmen, muss natürlich auch das Verzeichnis aktualisiert werden. Klicken Sie dazu einfach auf den Befehl »Inhaltsverzeichnis aktualisieren« 14.

Die entsprechenden Aktualisierungen werden am Verzeichnis automatisch vorgenommen 15 .

Wechseln sie zunächst in die Registerkarte "Verweise". Rufen Sie dort den Befehl "Inhaltsverzeichnis aktualisieren" auf.
Dann wählen Sie entweder "Gesamtes Inhaltsverzeichnis aktualisieren" oder "Seitenzahlen aktualisieren". Dadurch wird das Verzeichnis gemäß den aktuellen Überschriften und Seitenzahlen im Dokument aktualisiert.
Alternativ können Sie auch einfach das Verzeichnis anklicken.
Am oberen Rand erscheint ein Feld, in dem sich der Button "Inhaltsverzeichnis aktualisieren" befindet.
Wenn Sie ein Verzeichnis mit der obigen Anleitung erstellt haben, erfolgt die Verlinkung automatisch. In Word klicken Sie einfach den gewünschten Gliederungspunkt bei gedrückter Strg-Taste an. Anschließend springen Sie an die richtige Stelle im Dokument. Wenn Sie das Dokument als PDF sichern, bleiben die Schaltflächen bzw. Sprungmarken im Dokument funktionsfähig.
In der Gruppe "Inhaltsverzeichnis" finden Sie verschiedene vordefinierte Stile.
Wählen Sie einen Stil aus, der Ihrem Dokument am besten entspricht. Sie können zwischen verschiedenen Formatierungen und Designs wählen.
Sie haben zwei Möglichkeiten Ihr Verzeichnis zu formatieren. Zum einen können Sie bei "benutzerdefinierten Inhaltsverzeichnissen" im Bereich "Format" aus verschiedenen Vorlagen wie "Klassisch", "Modern", "Ausgefallen" auswählen. Sie können aber auch alle manuellen Formatierungen, die Word bereithält auf das Verzeichnis anwenden.
Wer das Verzeichnis von Hand ohne technische Unterstützung schreiben möchte, der muss schon gute Gründe haben. Die Möglichkeit, neue Überschriften oder Seitenzahlen zu aktualisieren, ist eine großartige Hilfestellung. Darauf sollten Sie nicht leichtfertig verzichten. Dennoch gibt es eine Möglichkeit zur komplett manuellen Erstellung.
Bedenken Sie jedoch, dass hier nichts automatisch aktualisiert werden kann. Bei jeder Änderung im Dokument, muss das Verzeichnis separat angepasst werden.
Ein Verzeichnis für eine Masterarbeit sollte übersichtlich und gut strukturiert sein. Hier sind einige Richtlinien zur Formatierung:
Indem Sie diese Richtlinien befolgen, schaffen Sie ein professionell aussehendes Inhaltsverzeichnis für Ihre wissenschaftliche Arbeit.
Möglicherweise möchten Sie, dass die Seitennummerierung erst nach dem Verzeichnis beginnt. Wenn Ihr Dokument bereits Seitenzahlen enthält, gehen Sie wie folgt vor:
Anschließend werden die Seitenzahlen erst nach dem Inhaltsverzeichnis angezeigt. Die genaue Vorgehensweise finden Sie auch in unserer Lektion zu Seitenzahlen.